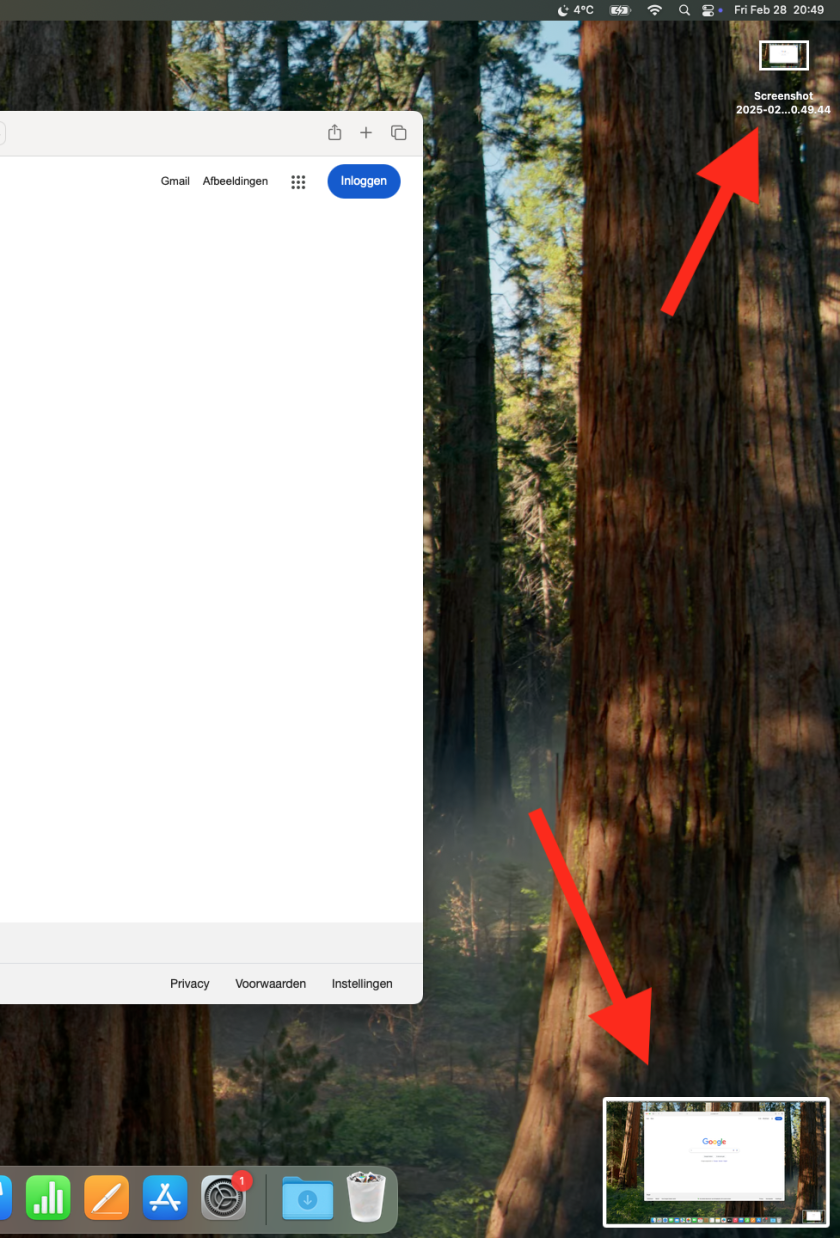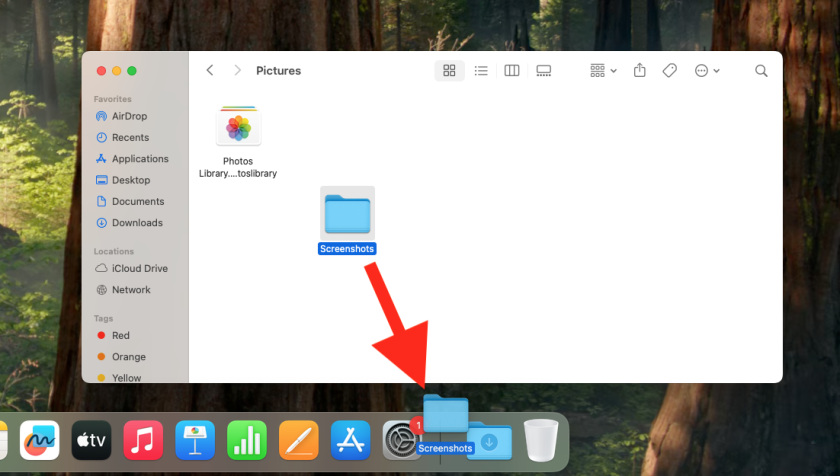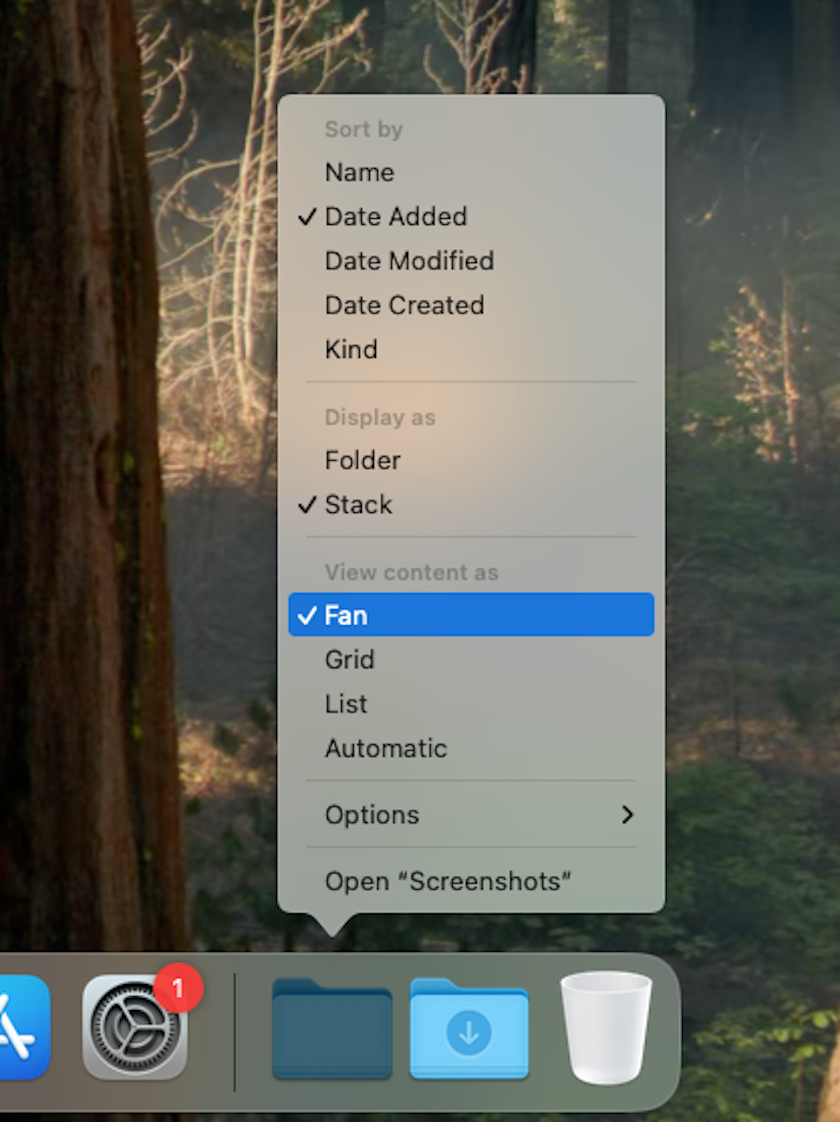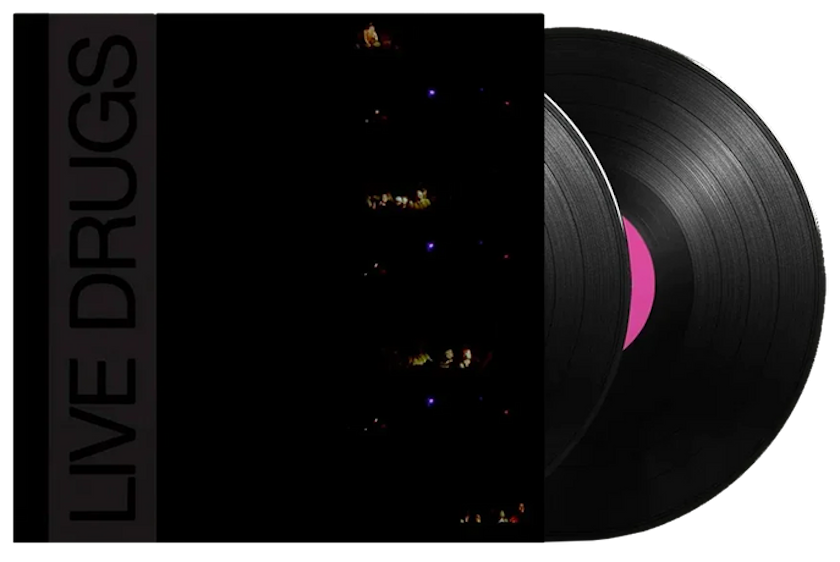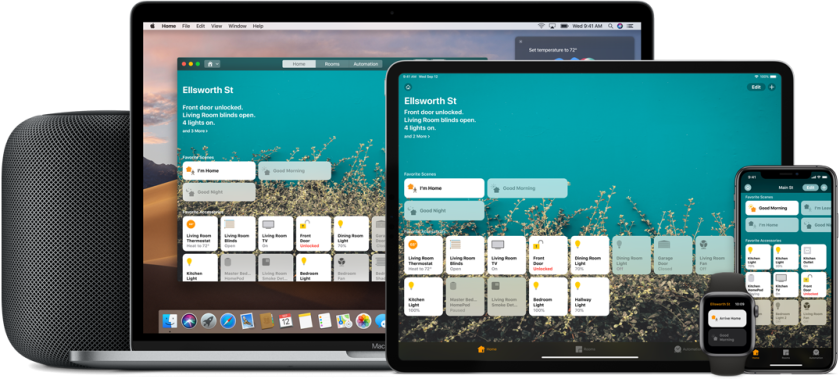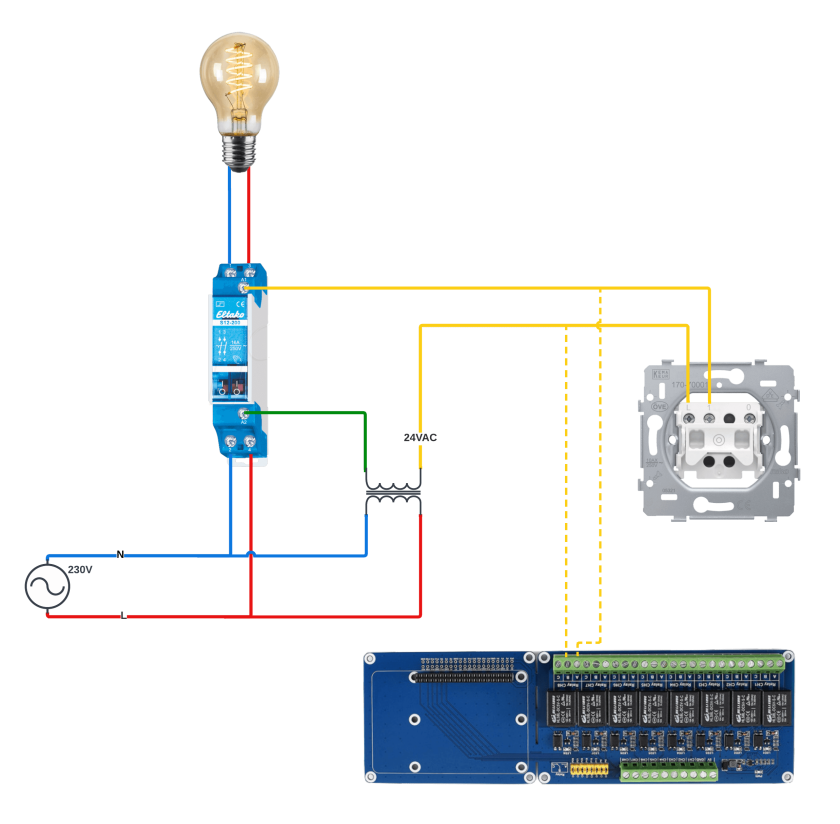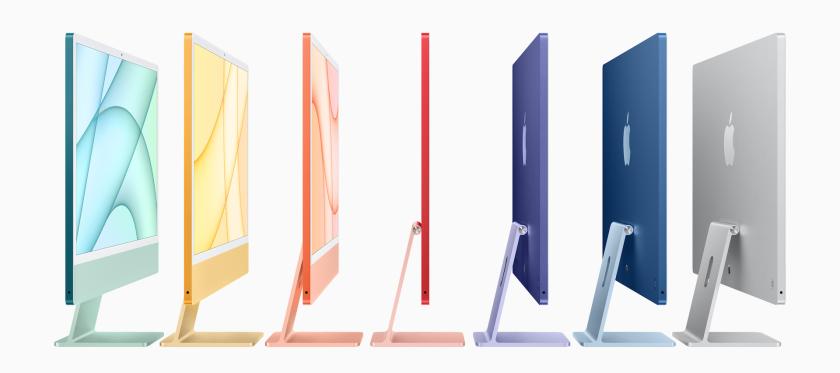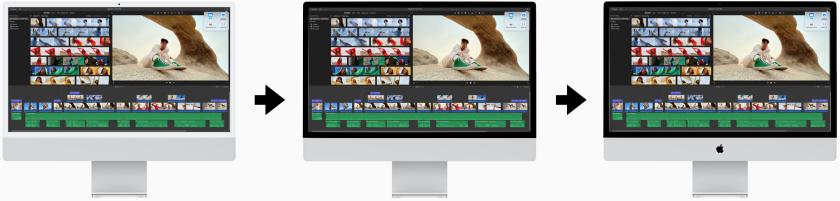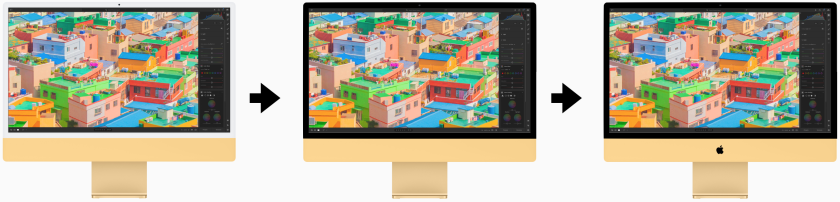I remember vividly the 30th of June 2022. It was that time of the year again: Rock Werchter! Unlike the weather, the line-up was blistering: Black Pumas, Beck, Fontaines D.C., HAIM, Pixies, Pearl Jam and The War on Drugs. All on that same day 🤩 I knew more or less what to expect from this lineup, except for The War on Drugs...
I heard that The Drugs had a solid live reputation, so I was eager to check them out. Their set started off great with Nothing to Find, one of their most bright and positive songs. What followed however, was - as expected - a trip down into the dark regions of Adam Granduciel's troubled soul, the mastermind behind The War on Drugs. In an interview for Elsewhere from 2023, he mentioned the subjects of his work: “I do write about my experiences and I never feel I could sing from someone else's perspective, it feels awkward to me. I try to tell a story, but I'm figuring out my life.” That life appears to be wreathed with angst and other struggles. As described at length in an interview for Loud And Quiet from 2014, he struggles with depression, fear, anxiety, loss and self-doubt. These feelings are indeed deeply interlaced within most of his songs, especially in their 3rd album, Lost In A Dream.
Having studied fine arts, but lacking the patience and discipline for painting, Granduciel was attracted to music after his studies, an art form that suited him better. Together with similar spirit Kurt Vile, they founded The War On Drugs in 2005. Granduciel appeared to be a great storyteller and is able to express his feelings through his songs with much precision. Next to that, his compositions are characterized by an increased layering throughout, much like a master chef working his puff pastry. He is able to put forward entire landscapes layered in sound.
With An Ocean in Between the Waves, Granduciel is painting such a landscape, albeit an enigmatic and haunting one. It was the third song on the setlist of that damp and cloudy evening at Werchter. Being the first time I heard a live version of this song, I was blown away. Back home, I started looking online for live recordings. At that time, I discovered the Live Drugs album, a collection of 10 songs captured live on tour between September 2017 and December 2018. In the recording of An Ocean in Between the Waves, as appearing on that album, the band elevates the studio version to new heights, transforming it into a mesmerizing odyssey.
Now, get into your car and turn up the volume to 11! 🔊😁 Let's dive in 🥐