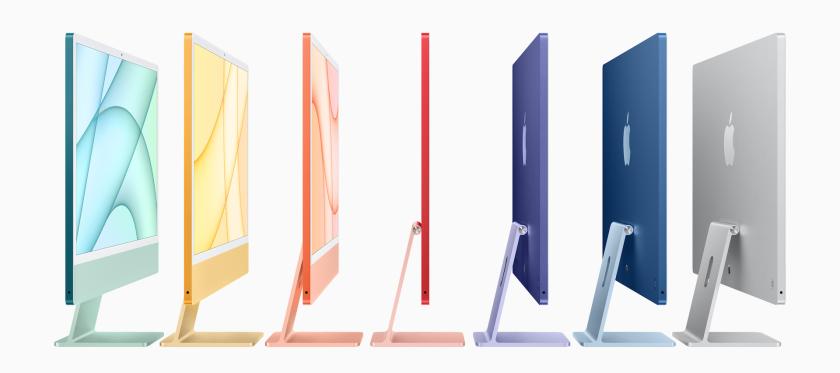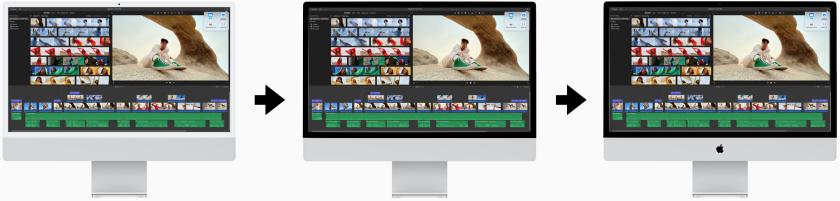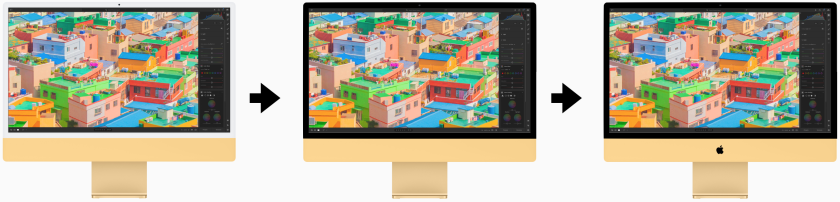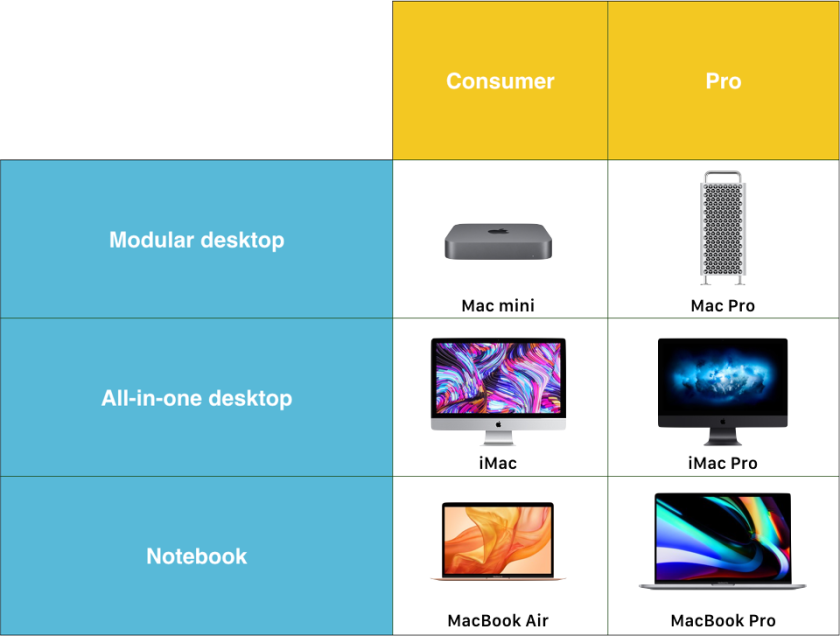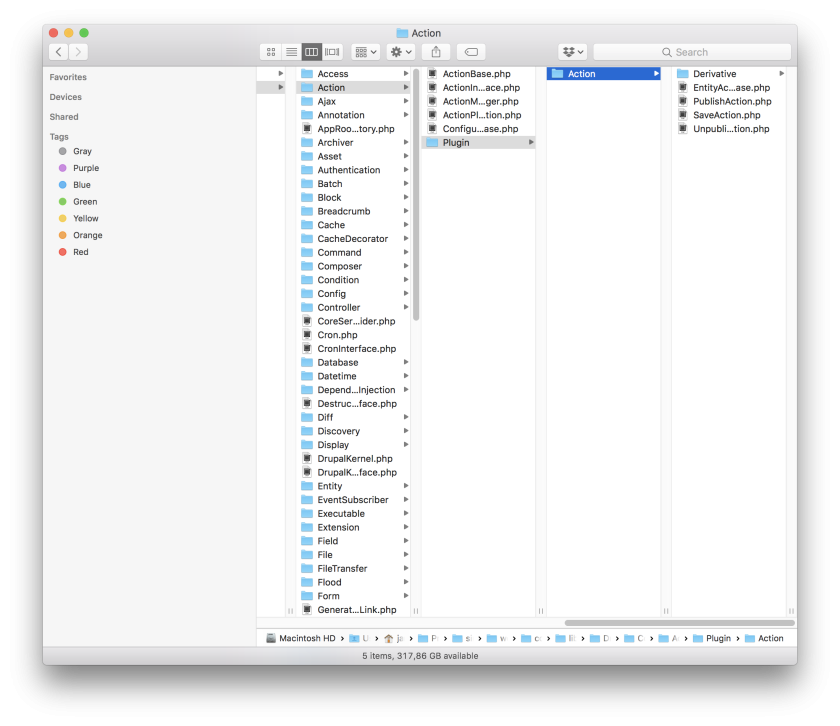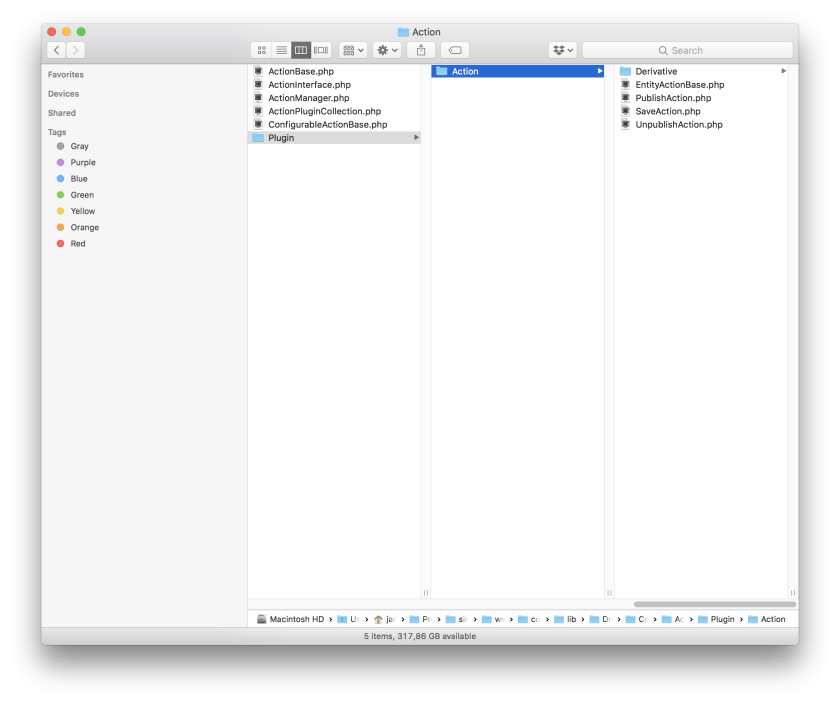Managing screenshots like a pro on macOS
The default screenshot workflow on macOS is far from ideal. Let's look into a far better approach.
By default, screenshots in macOS are saved to the desktop. In addition, before the image is saved, a small preview is shown in the bottom right corner of the screen (see image below).
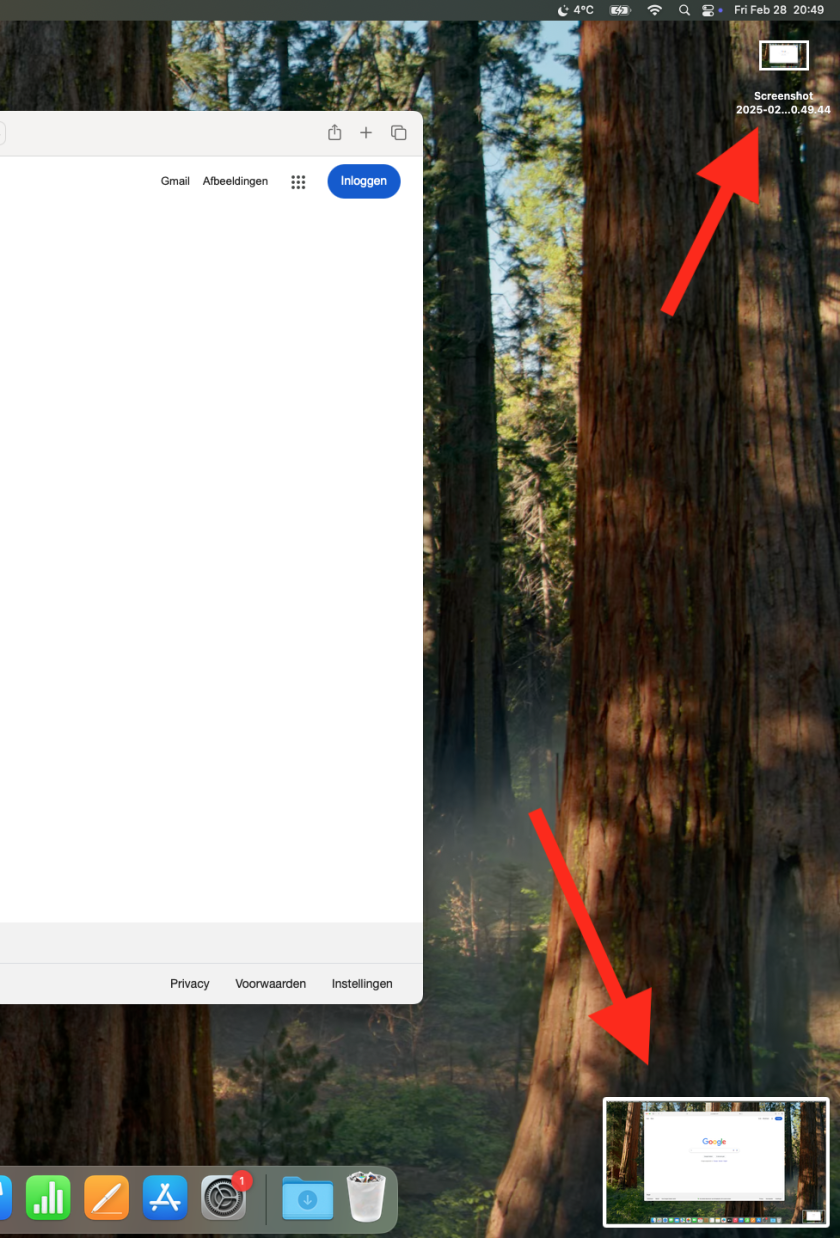
The preview can be used to quickly open the screenshot in the Preview app, edit it, save it, etc. However, if you're not fast enough, the preview disappears and you are out of luck. Back to the desktop then, which is probably already cluttered with icons.
Let's be honest, the desktop is a horrible place for storing screenshots, since you typically want to drag these images into apps like e.g. Keynote, Mail or MS Teams. I think a much better place is the Dock, which is always visible or can quickly be made visible by a mouse gesture. It's the ideal place to have files readily available to be used. Let's dive into how to set this up properly!
Create a dedicated folder for screenshots
Open Terminal and execute the following command (adjust the folder to your preferences):
$ mkdir ~/Pictures/Screenshots
Drag the new folder to the Dock
Go to the Finder and drag the Screenshots folder into the dock, next to the Trash icon. Set sorting of the stack to Date Added, set display style to Stack and set view mode to Fan.
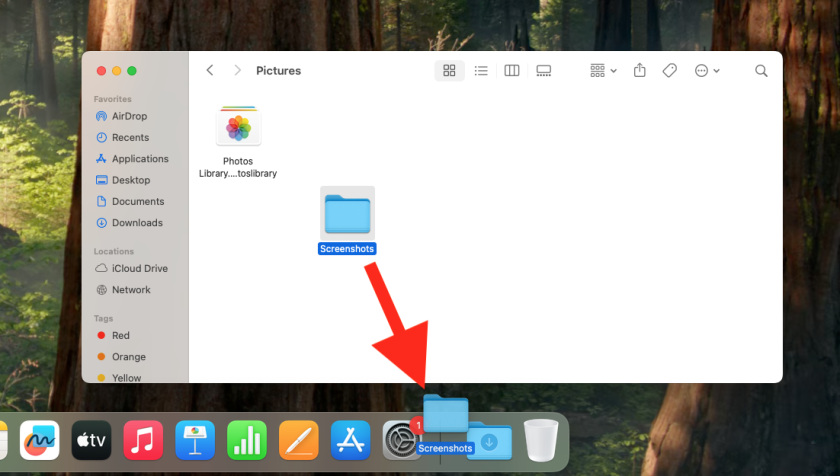
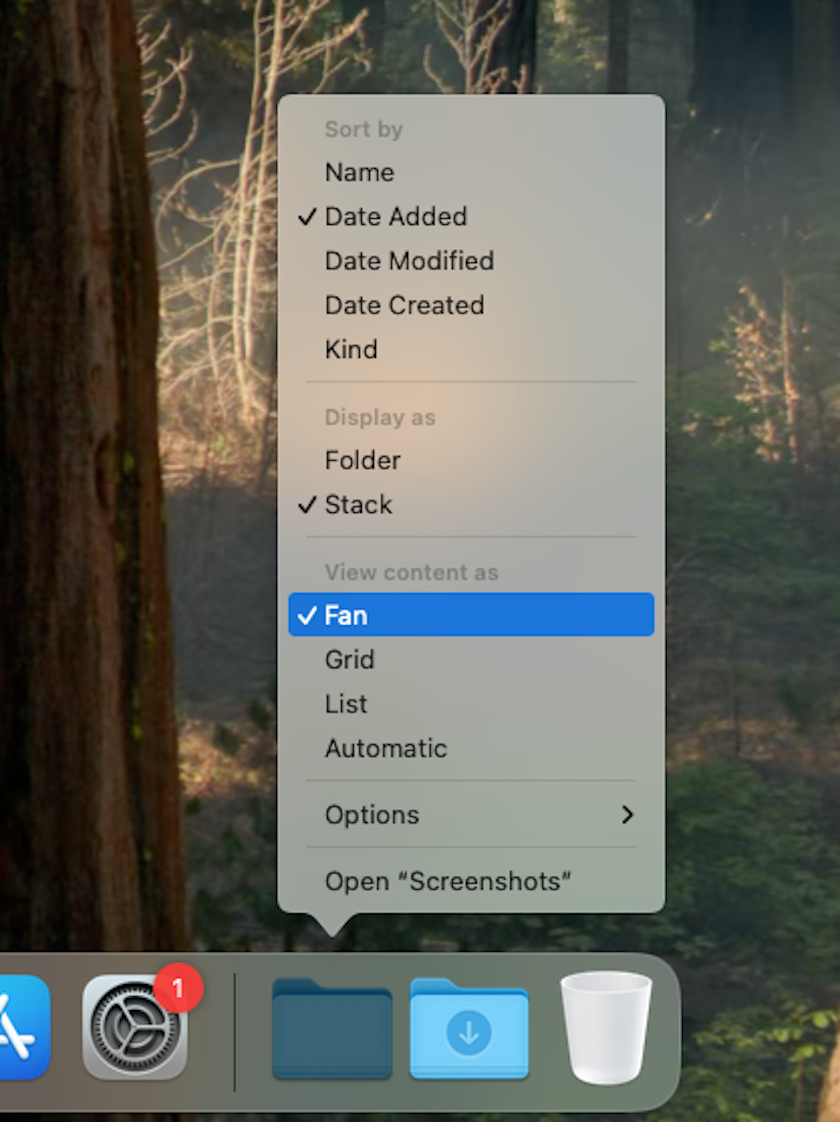
Change the storage location for screenshots
Open Terminal and execute the following command (set the folder to the one you chose above):
$ defaults write com.apple.screencapture location ~/Pictures/Screenshots
Disable screenshot previews
These previews are annoying as hell, since they slow down the process of saving the screenshot to disk. Open Terminal and execute the following command:
$ defaults write com.apple.screencapture show-thumbnail -bool falseThat is that! Take a screenshot now! It gets saved instantly to the folder you chose, and is immediately presented in the stack in the Dock, ready to be dragged into other apps. It's glorious! 🤩